
おさらい
前回の記事で、ドキュメントの新規作成まで進めました。InDesignのドキュメントはこのようになっているでしょうか。

ここから、表紙を作りこんでいきます。
ページの構成
このままでは単なる3ページのドキュメントなので、表紙と背の形に整えます。
ページパネルのパネルメニューを表示させ、その中からドキュメントページの移動を許可をクリックし、オフにしてください(デフォルトでは左に✔マークが入ってオンになっています)。

このオプションを外しておくと、ノンブル(ページ番号)の奇数・偶数によってページが自動で移動されないようになります。
そうしたら、ページが3つ連続するように、ひとつだけ離れているページを見開きになっているページの横にドラッグします(下図では左側にドラッグしていますが、右側でもOKです)。

これで3つ連続したページ構成にできました。
今度は背幅を調整します。背幅はページツールを使って簡単に設定できます。


ちなみに、その1で紹介したドキュメントの設定が間違っていると、ページ幅の調整を行った際に隣り合うページがくっついてきません。


表紙のレイアウト
やっとここからレイアウト作業で、表紙の作成のなかで最も時間がかかる作業です。
が、注意しなければいけないのは、ページのどちらがオモテ表紙になるかです。一般的な横書きの書籍(技術同人誌はだいたい横書きですよね)であれば左開きになります。左開きの書籍なら、背(束)を見て右側がオモテ表紙になります。

どちらがオモテ表紙になるか確認したらレイアウト作業を行います。書名、著者名、あとメインビジュアルが何かあれば。だいたいこんなものをいい感じに並べます。
入る余裕があり、必要があれば、背に書名などを入れてもいいでしょう。
ウラ表紙は白でもいいのですが、せっかくなのでワンポイントでイラストやアイコンを入れたり、同人誌のバックナンバーを掲載してもいいかもしれません。
ちなみに僕の同人誌はこんな表紙です。


また、レイアウトが固まった時点で配置している画像のサイズに合わせて解像度を適正にしておきます。実効解像度(レイアウト配置した際の解像度)が 300〜350ppi 程度になるよう調整しましょう*2。後述するPDF作成時の設定にも影響します。
印刷用のPDFを作成する
印刷入稿用のPDF作成の前に、必ず印刷会社の入稿仕様を確認します。したがって、印刷会社は先に選定しておく必要があります。事前に相見積もりを取って安いところを探したり、同人誌イベントの提携印刷会社だったり、納品時の送料、知人の評判なども加味して印刷会社を決めましょう*3。
表紙の印刷入稿用PDFの作成に際して欲しい情報は
- そもそもPDF入稿を受け付けているか
- トンボの有無
- カラープロファイル
- フォントの扱い
です。このあたりを印刷会社の入稿マニュアルなどから調べます。
PDF入稿できるか
ねこのしっぽさんは原稿制作マニュアル(PDFでの入稿について)があるくらいなので入稿はOK。
トンボの有無
ねこのしっぽさんでは、トンボについては原稿制作マニュアル(データ原稿の描き方)の「表紙・本文ともトンボはなくてもOK!」という項に下記の記述があります。
●サイズがきちんとしていれば画像サイズのセンターを中心にして面付けいたします。だから画像の解像度・サイズは絶対に間違えないようにしてくださいねっ!
とはいえトンボは自動で生成できるのでわざわざ外さなくてよいです。トンボを付けないでくれと明言されない限り、付けたほうが無難です。
カラープロファイル
ねこのしっぽさんでは、カラープロファイルについては先のマニュアルの「カラーデータ」の項に下記の記述があります。
●カラーデータは、CMYK形式(JapanColor 2001 Coated or 2011 Coated)または RGB形式(sRGB / AdobeRGB)。
これに従って、CMYKモードでJapan Color 2001 Coated、もしくは2011 Coatedにて入稿します。前編でカラー設定をしていれば、Japan Color 2001 Coatedになっているので大丈夫です。
同人誌印刷の業界ではどうかわかりませんが、日本ではJapan Color 2001 Coatedというカラープロファイルが一般的に使われています。InDesignのデフォルトのプリセットにもなっているくらい普及しているので、ねこのしっぽさん以外の印刷会社への入稿でも(データがしっかりCMYKで作られていれば)このプロファイルで問題が起こることはほとんどないと思います。
フォントの扱い
基本的にPDF入稿を受け付けている印刷会社では、フォントが正しく埋め込まれたPDFであれば問題なく受け付けてくれるはずです。ねこのしっぽさんも原稿制作マニュアル(PDFでの入稿について)の「紙の本をつくるための基礎知識」の項で下記の記述があります。
8.フォントは必ず埋め込む
出来上がった原稿を書き出す際には必ず「フォントの埋め込み」をしてください。フォントが埋め込まれていないファイルは、開いたときにフォントの再現ができない場合があります。
AdobeのアプリケーションからPDFを作成する今回のような場合はまず気にしなくて良い*4のですが、PDFにきちんと埋め込めるフォントかどうかは気をつけてください*5。ほぼすべての商用フォント*6は問題になりませんが、一部のフリーフォントなどでPDFに正しく埋め込めないものがあります。
ねこのしっぽさんでは先のマニュアルの「PDF データの確認」の項で、フォントの埋め込み情報の確認のしかたについて記載があります。
(1)【ファイル】→【プロパティ】を選択して、【文書のプロパティ】画面を開きます。 ページサイズが指定した通りか、全てのフォントが【埋め込みサブセット】になっているか確認してください。
【ご注意ください】 フォントが【埋め込みサブセット】となっていても、エンコーディングが「ビルトイン」の場合、画面上で問題がなくても製版・印刷の段階で、予期せぬ文字化けや文字抜けが発生する場合があります。
もしフォントの埋め込みがうまくできないようであればその原因を探すことになります。InDesignから作成したPDFであれば設定の問題で、それはすぐ対処可能です。設定は問題ないのに正しく埋め込めないとなると、それはフォントが原因の可能性があります。フォントを変えてPDFを作成するなどして試してください。InDesignのPDF書き出し設定は次の項で説明します。
InDesignからのPDF書き出し
ではInDesignに戻り、PDFを作成します。ファイルメニューから「書き出し...」を選んでください。


プリセット
InDesignにはいくつかプリセットが用意されていますが、僕は勧めたいのはPDF/X-4を使ったPDFワークフローです。細かい話は割愛しますが、旧来の規格(PDF/X-1aやX3など)では透明効果が分割統合されるためきれいに印刷されないケースがあります*7。
ダイアログ上部のプリセットリストから、[PDF/X-4:2008(日本)]を選んでください*8。

一般メニュー

あとは任意で以下の項目を変えてもいいでしょう。
- 書き出した後 PDF を表示
- レイヤーを書き出し(現在のレイヤーの可視・不可視設定を無視して、すべてのレイヤーを表示させて書いたりできます)
圧縮メニュー
このメニューでは画像の圧縮設定を行います。データを受ける印刷会社としては1ファイルで1GBとか2GBとかのPDFを受け取りたくないので、大抵の印刷会社では画像が350ppi程度になるよう圧縮することを推奨しています。しかし実際には圧縮によって画像に不都合が生じることがあるため、PDF書き出し時に画像を圧縮するのではなく、ネイティブデータ上で適正な解像度に変換しておくべきです。
プリセットの設定ではダウンサンプル(バイキュービック法)になっていますが、カラー画像、グレースケール画像、モノクロ画像ともすべてダウンサンプルしないに変更してください。

トンボと裁ち落としメニュー
仕上がりの外に入るトンボや裁ち落としの設定を行います。印刷会社によってはトンボはあってもなくてもいいようですが、サイズの確認などもできるため付けるほうが一般的です。InDesignでは内トンボで仕上がりの位置を、外トンボで製版線の位置を示すトンボが入ります。センタートンボは文字通り仕上がりサイズの天地左右中央に入るトンボです。
カラーバーは基本的に不要。ページ情報はあってもなくても大丈夫ですが、仕上がりサイズによってトンボの外に出る場合があり注意が必要です*9。基本的には表示してもOKですが、念のためオフにしておきます。
InDesignでページを組み合わせた形で作っておくと、角のトンボに加えて背と表紙の折れる位置のトンボ(折トンボ)も自動的に入ってくれます。InDesignでこのような表紙やカバーなどのデータを作るのはこういう点でも好都合なのです。
裁ち落としの設定は、プリセットのデフォルトでは 0mm になっています。任意に値を変更してもらってもOKですが、ドキュメントの裁ち落とし設定と連動させる場合はドキュメントの裁ち落とし設定を使用をチェックしてください。

色分解メニュー
ここの項目は変更しないで大丈夫です。

詳細メニュー
ここも変更しないで大丈夫です。

セキュリティメニュー
PDF/X-4規格では暗号化などのセキュリティ設定は禁止されているため、変更しないで大丈夫というより変更してはいけません。
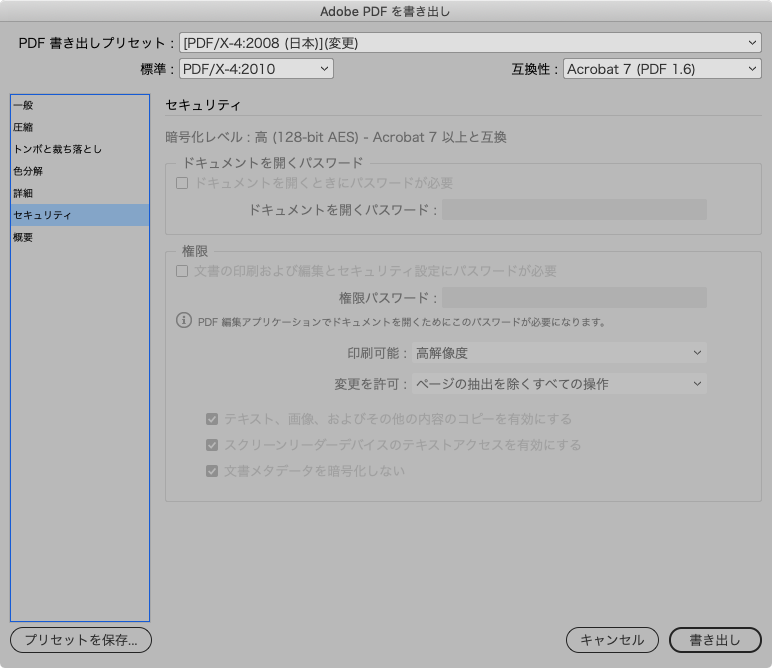
概要メニュー
ここはPDFの出力設定を一覧するためのメニューですので、設定する項目はありません。
以上がPDFの設定です。せっかくなのでこの設定をプリセットとして保存しておきましょう。
書き出しプリセットの保存と書き出し
ダイアログ左下のボタンを押します。
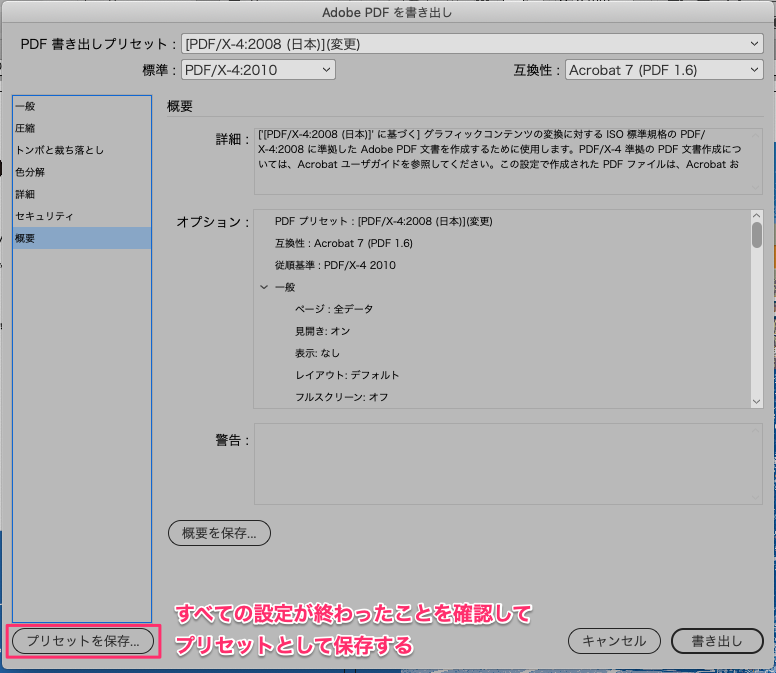

一般メニューの書き出した後 PDF を表示をオンにしておくと、PDFを書き出し終えた段階で自動的にそのPDFを開くようになります(個人的には推奨)。開くアプリケーションはFinderやエクスプローラーからファイルをダブルクリックして開くものと同じです(OSに紐付けられたアプリケーションに準じます)。
InDesignではデフォルトでバックグラウンドでPDFを書き出す設定になっているので、ひょっとしたら書き出しボタンを押した後、InDesignの作業画面に戻ってからPDFが書き出し終わるまでしばらくタイムラグがあるかもしれません。バックグラウンドで動作しているタスクを確認したい場合は、ウィンドウメニュー>ユーティリティ>バックグラウンドタスクを開いてください。


書き出し終えたPDFが確認できたら終了です。細部までよく確認してください!

余談:見開きPDFトンボの不具合
先ほど開いたPDFのセンタートンボをよく見てみると、製版線の内側に若干トンボが食い込んでいます。

ところがドブ幅が 5mm かそれ以上になる場合、どんどん仕上がり線に近づいてきます。

おわりに
以上で「同人誌の表紙をInDesignで作ろう―前後編」はおしまいです。
同人誌制作は何でも自由にできる反面、ガイドラインらしいものはありません。あるとすればそれを印刷する印刷会社の指示やガイドラインになるでしょう。
なぜそういうものを印刷会社が用意しなくてはならないのかは自明なことです。同人誌は基本的にBtoCですから、印刷会社としては印刷データを受け取る立場になります。どんなデータでも受け付けます、としてしまうと自分の首を絞めかねないトンデモデータが入稿してくるかもしれません。かといって顧客側にデータの質*10を求めることはもっと難しい(印刷用のデータを用意する側の知識や技術が問われてしまう)。
ここに記した内容はすべて僕自身の経験と知識に基づいたものであり、これが正解というわけではないです。ただ大体の印刷物は問題なく刷れるだろうと思います。とはいっても念のため、最終的には利用される印刷会社さんの指示やガイドライン等に従っていただくのがベストです。
また、データを作る過程でどうしたらいいか悩んでしまったら直接印刷会社に問い合わせていただくのがスマートだと思います。同人誌制作は最後に納期との戦いになりますので、事前に印刷会社を決めておき、困ったときにはすぐ問い合わせできるようにしておくことが重要です。
緊急事態宣言も明けてしまい、世間的にはCOVID-19への意識も薄らいでくるかもしれませんがまだまだ油断禁物です。この記事が少しでもクリエイターのみなさんの手助けになれば嬉しいです。
また、次回は番外編として、表紙データを流用したノベルティ制作について取り上げたいと思っています。こちらもよろしくです。
*1:ページ数は自分でも決められますが、紙は印刷会社によって用意されたものから選ぶことになります。例えば、ねこのしっぽさんでは背幅簡易計算フォームを用意してくれています。最終的なページ数が決まったら、紙を選んで最終的な背幅を割り出しましょう。
特にRe:VIEWなどで執筆している場合、PDFを出力してみないとページ数がわかりません。出力したあとで「ここは1行追い込んでページ数減らせそうだな」とか「間に中扉を挟み込みたいな」とか調整が発生することがあるかと思います。なので表紙の完成は必ず本文の完成の後になります。本文の執筆と表紙の作業が別進行の場合、スケジュールを立てる際にはここに注意が必要です
*2:例えば、解像度 350ppi のpsdデータをInDesignに60%縮小して配置していた場合、実効解像度はおよそ 583.3ppi になります。この画像の実効解像度を 350ppi とする場合、元の画像を 350 * 0.6 = 210ppi とすれば実効解像度が 350ppi になるわけです。ただ、いくら解像度を上げて引き伸ばしたところでもともと低い解像度の画像はきれいにはなりません。用意する画像はA4ないしB5サイズに原寸で配置して問題ない解像度のものを用意しておくとあとでつぶしが利きます
*3:印刷金額(安さ)だけで印刷会社を決めるのはオススメしません。総合的に妥当だと思えるようなところを選べるといいですね
*4:PDFの仕様策定にそもそもAdobeが関わっています
*5:PDFにフォントを埋め込むことをそのままエンベッドといいます
*6:モリサワやフォントワークスなどの代表的なフォントベンダーが提供しているフォントは間違いなく正しく埋め込めます。システムに内蔵されているフォントは注意してください
*7:実際には利用する印刷会社に運用可能なPDF規格等を問い合わせていただくのがもっとも確実です
*8:プリセット名は PDF/X-4:2008 となっていますが、すぐ下の「標準」では PDF/X-4:2010 となっています。これはPDF/X-4規格がISO規格になった(2008年)あと、2010年に改訂されたことに由来します。当初InDesign(CS3)で実装されたX-4準拠のPDF書き出しプリセットが2008規格だったのですが、CS5.5がリリースされた際に2010規格にアップデートされました。このときPDF/X-4規格準拠のプリセットを2つ作らず、それまであったプリセットの中身を変更して対応し、プリセット名は据え置かれたのです。
参考:
印刷用PDFの標準仕様PDF/X-4: ISO 15930-7の概要
PDF/X-4 の意味・解説|ファイル形式|デザイン・編集・製版工程|DTP・印刷用語集
*9:ページ情報がトンボの外に出てしまうとPDFのメディアサイズのセンターが仕上がりサイズのセンターと同じではなくなるため、刷版工程の植版時にトラブルになることがあります
*10:ここでいうデータの質とは、印刷に適したデータということ。印刷とその前後の工程でトラブルが発生しないデータという意味